Instagram Download For Pc Without Bluestacks Mac
Update: 10 May 2017
Now, you don’t need any third party software to upload pictures to Instagram from the computer. From today onwards, Instagram mobile sites allow uploading pictures. And you have used this workaround on PC as well. Just change your desktop browser to mobile by going to developer option. And it works like a charm.
Watch the following quick video to get started or read this full tutorial here.
Let's find out the prerequisites to install FanGenre - Get Followers for Instagram on Windows PC or MAC computer without much delay. Select an Android emulator: There are many free and paid Android emulators available for PC and MAC, few of the popular ones are Bluestacks, Andy OS, Nox, MeMu and there are more you can find from Google. Apr 01, 2019 Upload Pictures to Instagram from PC/MAC without BlueStacks. Apr 1, 2019 by Sagar1 5 Comments. Are you looking for a workaround that will help you get your photos to upload to Instagram from PC or MAC computer? If yes then read this post carefully. Step 2: Click on the download button below to open the.
Want to post photos on Instagram from Computer? Well, after reading this post you’ll a crystal clear idea of all the available options and which one is best for you.
Instagram is tailored to capture the best moments from your smartphone. But what if you don’t own a smartphone or you want to bulk post/schedule photos for some Instagram campaign? Then it does make sense to upload photos to Instagram from Computer. Right?
From the desktop version of Instagram, you can create a new account, browse your Instagram feed and like/comment on the friend’s photos. But there is no option to post photos (or videos) to Instagram from the computer.
But thankfully, there are many workarounds to upload Instagram photos from PC and MacOS
If you are not in the mood of reading a long article, watch the following video for all the possible ways to upload pictures to Instagram from Computer. Or else continue reading.
Also See: Get More out of Instagram From These Android Apps
Post on Instagram From Computer
#1 Android Emulator
Android emulators are software, that lets you run Android apps on Computer.
People who don’t have smartphones, use emulators to run their favorite Android apps on the computer. First, you have to install the Android emulator on your computer and then you run an Android apps inside the emulator.
The most popular android emulator is bluestacks. But it’s not easy to install. Especially if your computer do not have a graphic card. One way to deal with this problem is to try bluestacks alternatives and the one that we recommend is Gennymotion.
Gennymotion is free for personal use. And basically an optimized version of VirtualBox. To get gennymotion, head over to their official website and create a free account, and only then you’ll see the download link. So, download the setup and install it on your computer. Once you install GennyMotion, you need to install devices in it, just like you do with VirtualBox. Yes, installing Google Play service on it was a pain. But, after a bit of google search, I was able to make it work.
Following is the screenshot of Instagram running on GennyMotion.
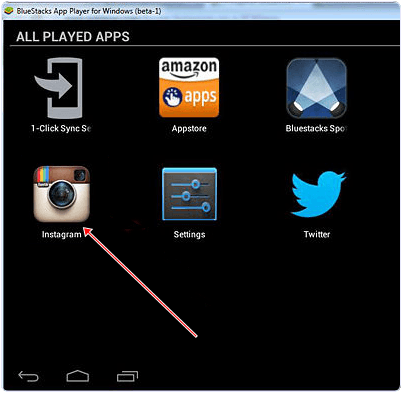
#2 Gramblr
Gramblr is the second most popular way to post on Instagram from computer (PC and Mac). And it also lets you upload videos.
According to Instagram policies, you can’t use their API to post images from the computer. But still, gramblr manages to do it, somehow.
So is gramblr illegal? Well, we don’t know for sure. But we do know is, many people are using gramblr for a long time now. And Instagram has banned no one yet. At least not for using 3rd party Instagram client. So you are pretty safe in that area.
Since gramblr is not an official Instagram app, you will have to manually apply the filters and also crop it square before uploading (no longer needed).
Update: Now, Gramblr lets you crop pictures, apply filters, schedule photos and have multiple Instagram accounts. You can even upload videos to Instagram using Gramblr. I tried both the Mac and Windows version of Gramblr and they work flawlessly. Overall, if you don’t have any specific requirement, then gramblr is what you should use. It’s reliable, free and has all the feature you need.
Bluestacks Instagram For Pc
If you are just getting started with it, watch this video tutorial on how to use gramblr.
Related: How to crop a picture to perfect square for Instagram
Video starts at 0.50 sec
#3 Upload Instagram photos from PC
Instagram official Windows 10 app can also be used to post photos on Instagram. But the catch here is, you need to have a touch screen laptop running Windows 10. Basically, this app was meant for Windows 10 tablet. And the interesting thing here is, Instagram didn’t even mention the PC part, in the press released. Guess, they really don’t want people to post on Instagram from the computer.
This video explains how to install and use InstaPic on Windows computer. If you face a problem installing it, try after some time. It will work then.
#4 Post pictures to Instagram From Mac OS
Like Windows, MacOS also has some apps that let you bulk upload photos on Instagram from Mac.
A popular one is an Uploader for Instagramwhich is available on the Mac App store for $4.99. The good thing about this app is, how simple it’s. Once you install the app, find a photo you want to upload to on Instagram, right-click on it, scroll down to the options and select Share to Instagram. A small window will open where you can apply filters and finally publish your photos to Instagram directly from your Mac’s OS.
If you are looking for alternative try Uplet ($9). Like the former one, Uplet also do no support for video, scheduling or multiple accounts
It has a free trial on their website.
#5 ARC Welder
Update: It’s not working well now.
ARC Welder is chrome extension, that lets you run Android apps on the computer. Google made this for developers, to test their apps. But we can also use it to upload pictures to Instagram from the computer.
It’s easy to install, works on all operating system and gives your pure Android-like experience without breaking any Instagram rules.
Start by installing this extension from Chrome store. Once the download is completed, launch the app.
Since it does not come with built-in Play Store like bluestacks, you will have to import an Instagram .apk to it. And run it, like you run any Android app.
Video tutorial on how to use ARC Welder.
#6 LR/Instagram plugin
Many advanced photographers edit their images on Adobe lightroom (an image processor similar to Photoshop). And later move those pictures to their smartphone, so that they can publish them on Instagram. Quite tedious. Right?
So, the new lightroom plugin — LR/Instagram, solve this problem. Simply put, it lets you publish any images from Lightroom directly to Instagram. The good part is, the plugin is free ($10 optional donation) and works for both PC and Mac version of Lightroom. However, if you don’t already have Lightroom, then it does not make sense to buy such an expensive software just for this simple feature. (Video demo)
#7 Online Scheduling Services
Now, although this is not a standalone way to upload pictures to Instagram from your computer, it does help in certain situations. For instance, if you are running an Instagram campaign for your businesses, then this method is useful to bulk upload photos to Instagram on your computer without compromising the image quality.
But since Instagram do not officially allow, uploading photos or videos from computer, most online scheduling service will ask to tap on the push notification to finally publish the photos.
In simple words, here is how they work.
Go to online service and upload the pictures with the captions and hashtags. Now, you can either choose to publish that photo now or schedule it for later. Next, you’ll get a push notification on your smartphone, tap on that and it’ll open the Instagram app on your smartphone with the photos and caption already on it. And all you have to do is, tap on the share button.
Now, which service should you choose, depends on what feature you want. There are many online Instagram Scheduler in the market, some are free other are paid. We tried three popular ones — Hootsuite, Schedugram and Later. And after weighing their pros and cons, we recommend Hootsuite. It’s free for 3 accounts, works well and has all the necessary options.
Following video demonstrate, how set up HootSuite to upload pictures to Instagram from computer
#8 Instagram from Computer – Chrome Extension
I was quite surprised by this chrome extension. Like gramblr, this extension also lets you upload pictures to Instagram from your computer but without giving any explanation on how it works.
But does it actually works? Well yes, but with few hiccups here and there. For instance, the first time, I tried to upload photos, there was an error message, saying my Instagram account (used a test account for this) was blocked. Though, I was later able to unlock it with a simple verification code send to my register email address. And, the second time, I tried this app, it worked flawlessly. So yeah, it does work, but it only supports jpg format.
The good thing about Instagram for computer is that since it’s a chrome extension, it’ll work on every platform whether it’s Windows, Mac OS or even Linux. While the bad part is, in order to use this app, you have to enter your Instagram login credentials. There is no API sharing like we have in Hootsuite, and it definitely leads to some trust issues.
Wrapping Up
Bluestacks Free Download
Well, there are many ways upload photos to Instagram from Computer. Like a chrome extension, a Mac OS app, a Windows app or even light room plugin. There is no perfect app that works in every situation, but depending on what you want do, some apps may outperform the others.
Which app do you use to post on Instagram from computer? Let us know in comments.
It's possible to upload photos to Instagram from a PC, if you know the right tricks. It's very handy, allowing you to make tweaks using a free photo editor designed for desktops rather than struggling with mobile apps.
Instagram makes it surprisingly hard to upload photos from your desktop – there's no way to do it using the official app for Windows 10, or the Instagram website. There's no Instagram app for macOS either.
That's a nuisance – particularly if you want to post photos you’ve taken with a digital camera rather than a smartphone, or you want to edit your pictures and videos using desktop software before uploading them.
Thankfully there are a couple of handy ways to get around it and upload photos to Instagram from your PC or Mac. All you need is a little free software.
Method 1: Vivaldi
1. Get Vivaldi
The super-customizable web browser Vivaldi offers the quickest and easiest way to upload photos to Instagram from a PC or Mac. It does this by running the mobile version of Instagram's website in a web panel.
Download and install Vivaldi, then either run through the wizard to import bookmarks and set your preferences, or click 'Skip all' and continue with the browser's default settings.
2. Create a web panel
Navigate to www.instagram.com, then click the plus icon (Add Web Panel) on the left-hand side of the browser interface. The URL will be filled in automatically, so all you have to do is click the plus again.
The mobile version of Instagram will now appear in a sidebar on the left-hand side of the browser, and will stay there as you browse other sites. Log into your account, then resize the sidebar until the mobile site fits in comfortably.
3. Upload to Instagram
Click the plus icon at the bottom of the website to choose a photo from your PC or Mac, apply filters, add a caption and tags, and upload it to your account.
Method 2: BlueStacks App Player
1. Get BlueStacks App Player
The Instagram app for Android is superb, and you can run it on your desktop using free Android emulator BlueStacks App Player, enabling you to upload photos to Instagram from your PC or Mac.
Download and install BlueStacks, then wait a few minutes while the engine starts for the first time. Dismiss the tutorial using the cross at the top right, make sure the correct language is selected and tap the arrow button.
2. Log into your Google account
Click ‘Continue’, then log in using your Google account. Review the terms of service and, if you agree, click ‘OK’.
The next checkboxes are completely optional; if you’re only using BlueStacks to upload to Instagram, feel free to uncheck them all. Click the Next arrow, then enter your name (it'll only be used to personalize some apps).
3. Install the Instagram app
You'll now see a version of the Google Play Store. Search for Instagram (the search bar is in the top right), select the official app when it appears and click Install. The app will request access to information including your contacts and location. If that's OK with you, click 'Accept'.
After a moment, the Instagram icon will appear under the My Apps tab. Click it once to launch it.
4. Upload, apply filters and share
BlueStacks will change to the size and shape of a vertically-oriented smartphone. Sign into your Instagram account with your usual details (the login link is at the bottom). Your Instagram feed will appear as it would on a phone.
Click the plus icon at the bottom, then select 'Gallery'. Click the 'Gallery' drop-down menu at the top left and select 'Other', then click 'Pick from Windows'. Find the photo you want to upload, select it and click 'Open'.
You can now crop the picture, add filters and a caption, and share it with your followers via all the usual social networks.
- Check out our list of the best free photo editors